Highlight or delete items that are identical, empty, hidden, or have a certain value. or at least one row of empty cells The Color / Delete Rows function in Dose for Excel can help you save time and effort while working with large worksheets.
- Click DOSE » Delete » Color / Delete Rows
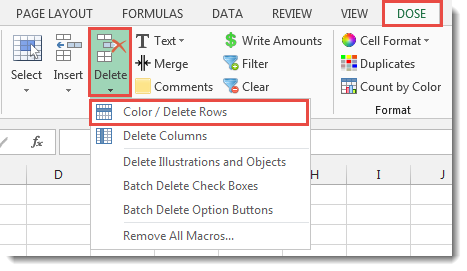

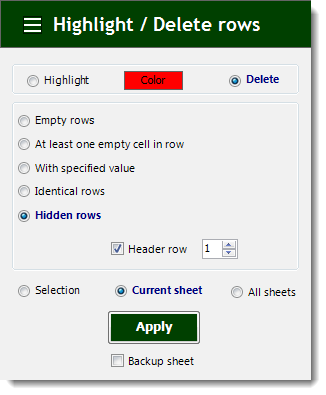
- Color Or Delete Empty Rows
- Check the option for “Empty rows” after selecting a range of cells.
- If you just wish to color the empty rows, select Highlight; otherwise, select Delete.
- Then press the Apply button. The result will be as seen in the screenshot below.
- The range can be chosen from three options: selected range, current sheet, or all sheets.
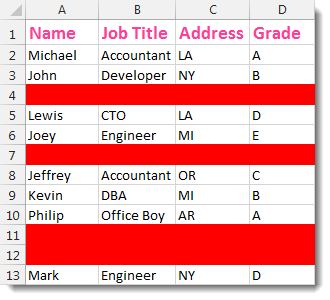
- At least one empty cell in row
- In the row option, select a range of cells and check “At least one empty cell”.
- If you only want to color the results, select Highlight; otherwise, select Delete.
- Then press the Apply button. The result will be as seen in the screenshot below.
- The range can be chosen from three options: selected range, current sheet, or all sheets.
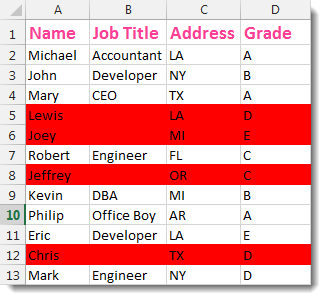
- With specified value
- Select a range of cells, check “With Specified Value”, then type a value in the text box.
- If you only want to color the results, select Highlight; otherwise, select Delete.
- Then click Apply, and all rows with the value you specified will be erased or colored according to your preference. The result will be as seen in the screenshot below.
- The range can be chosen from three options: selected range, current sheet, or all sheets.
- We used the value “Developer” in the example below.
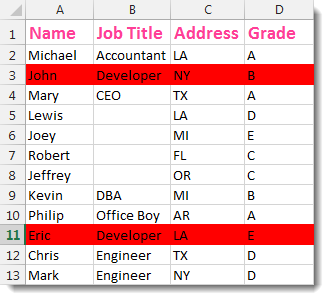
- Identical rows
- Check the “Identical rows” option after selecting a range of cells.
- If you only want to color the results, select Highlight; otherwise, select Delete.
- Then, depending on your preference, all rows that are identical or duplicate will be eliminated or colored. The result will be as seen in the screenshot below.
- There are three possibilities for selecting the range: current sheet, all sheets, or all sheets.
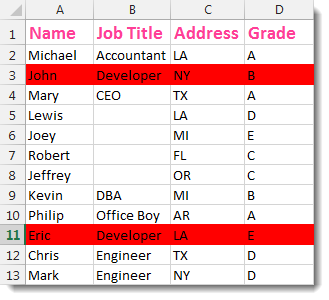
- Check the “Hidden rows” option after selecting a range of cells.
- If you only want to color the results, select Highlight; otherwise, select Delete.
- Then, depending on your preference, click Apply to have all concealed rows erased or colored. The result will be as seen in the screenshot below.
- The range can be chosen from three options: selected range, current sheet, or all sheets.
- We hide rows 5 to 9 in the example below.
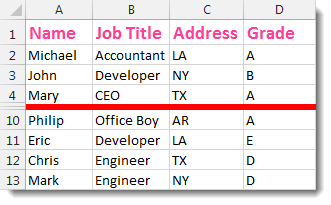
- Demo
More Features:
Excel Delete Illustrations And Objects
Delete Illustrations and Objects In Excel Sheets If you ever had many sheets including a…
Excel Export Sheets
Export Sheets Separately In Different Formats In Excel Exporting from sheets from Excel using Excel…
Excel Remove All Macros
Remove All Macros From Excel Workbooks Delete Macros, User Forms, VBA modules, etc. from Excel…
Excel Compare Sheets – Advanced Excel Sheet Comparison Tool
Why Compare Excel Sheets? When working with finance reports, inventory audits, or versioned data sets,…
Excel Merge
How to Merge Cells in Excel Merging cells is a common practice when working with…
Excel Fill Blank Cells
Fill Blank Cells In Excel Range Fill blank cells in a range of cells could…
