You can remove leading spaces, trailing spaces, extra spaces or all spaces from selected cells in Excel easily with one click without writing any VBA code. Dose for Excel‘s Trim Spaces utility can implement this with one click on huge number of cells.
Click DOSE » Text » Trim Spaces

Remove leading spaces
- Select range of cells, and check Leading (_A) option to remove leading spaces from selected cells and keep the remaining spaces.
- Then click Apply. You will see the result as shown in the below screenshot.
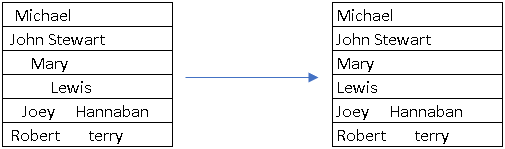
Remove trailing spaces
- Select range of cells, and check Trailing (A_) option to remove trailing spaces from selected cells and keep the remaining spaces.
- Then click Apply. You will see the result as shown in the below screenshot.

Remove extra spaces
- Select range of cells, and check Extra (__A___B____) option to remove extra spaces from selected cells and keep the remaining spaces.
- Then click Apply. You will see the result as shown in the below screenshot.
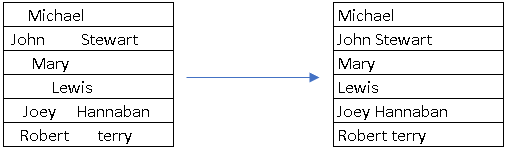
Remove all spaces
- Select range of cells, and check All option to remove all spaces from selected cells.
- Then click Apply. You will see the result as shown in the below screenshot.
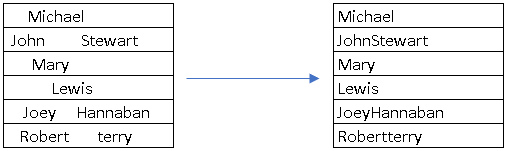
Demo
More Features:
How To Sum And Count Cells By Color In Excel
Sum and count and average cells by color in Excel To make the data stand…
How to Change Text Case In Excel
Change Case Of Excel Cells Text Change case of text in selected cells in Excel…
Excel Row To Column View
Excel Row To Column Excel row to column utility will help you view a large…
Excel Advanced Functions
Use Built-In Advanced Functions In Excel You can quickly use built-in functions without writing VBA…
Excel Hyperlinks Sheet Names
Convert All Your Worksheets into Hyperlinks in One Worksheet Extract all sheets names as hyperlinks…
Excel Split
In Excel, split the first and last word, or divide them by a delimiter or…
