You can remove only text and keep numbers in Excel’s range or remove symbols and keep text or vice versa or even remove non alpha, non numeric, non alphanumeric and non printing. Dose for Excel‘s Remove Characters utility can remove anything you want from Excel cells with one click on huge Excel sheets.
- Remove only numbers
- Remove numbers with period
- Remove all text
- Remove all text (Capital Letters)
- Remove all text (Small Letters)
- Remove only non-numeric
- Remove only non-alpha
- Remove only non-printing
- Remove only non-alphanumeric
- Remove only custom chars
Click DOSE » Text » Remove Characters
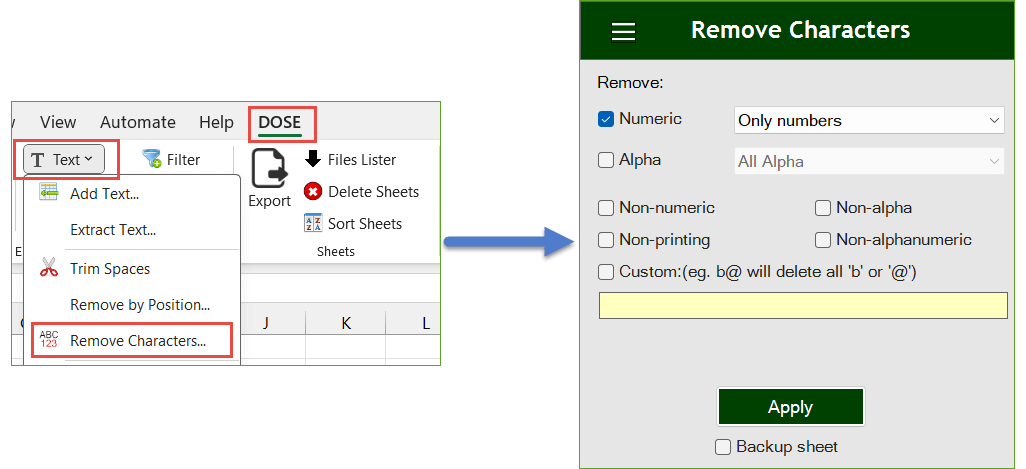
Remove only numbers
- Select range of cells, and check Numeric option to remove only numbers from selected cells and keep the remaining characters.
- Then click Remove. You will see the result as shown in the below screenshot.
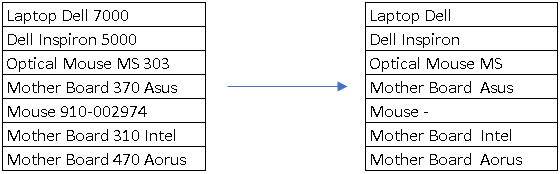
Remove only numbers with period
- Select range of cells, and check Numeric option to remove numbers with period from selected cells and keep the remaining characters.
- Then click Remove. You will see the result as shown in the below screenshot.
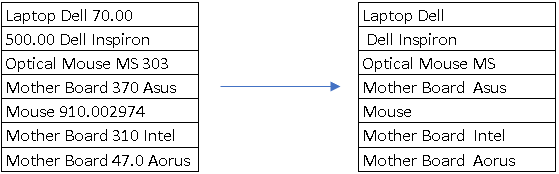
Remove only text
- Select range of cells, and check Alpha option to remove All Alpha text from selected cells and keep the remaining characters.
- Then click Remove. You will see the result as shown in the below screenshot.
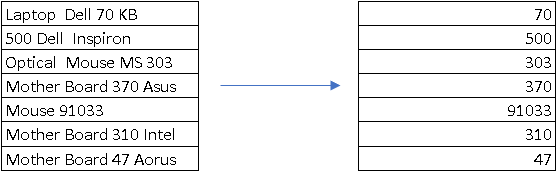
Remove only text (Capital Letters)
- Select range of cells, and check Alpha option to remove Capital Letters from selected cells and keep the remaining characters.
- Then click Remove. You will see the result as shown in the below screenshot.
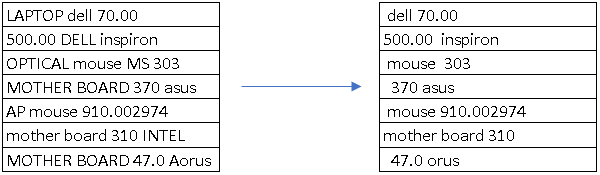
Remove only text (Small Letters)
- Select range of cells, and check Alpha option to remove Small Letters from selected cells and keep the remaining characters.
- Then click Remove. You will see the result as shown in the below screenshot.
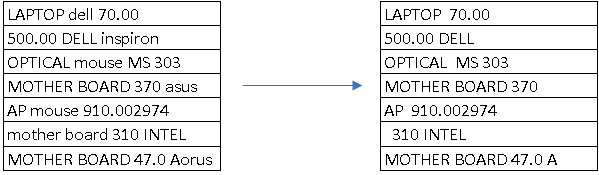
Remove only non numeric
- Select range of cells, and check Non-numeric option to remove anything and keep numbers from selected cells.
- Then click Remove. You will see the result as shown in the below screenshot.
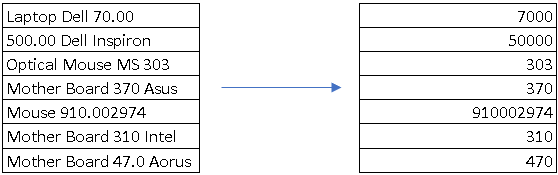
Remove only non alpha
- Select range of cells, and check Non-alpha option to remove anything and keep text from selected cells.
- Then click Remove. You will see the result as shown in the below screenshot.
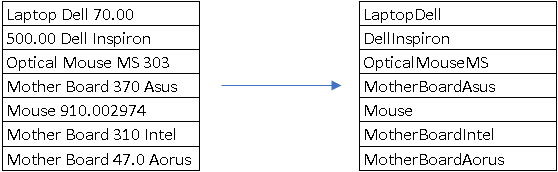
Remove only non printing
- Select range of cells, and check Non-printing option to remove non printing symbols and chars (eg. Carriage return, line feed, tab, backspace, null character, ASCII control characters, DEL – delete, line separator, paragraph separator, ¶, €, ž, etc.) from selected cells.
- Then click Remove. You will see the result as shown in the below screenshot.
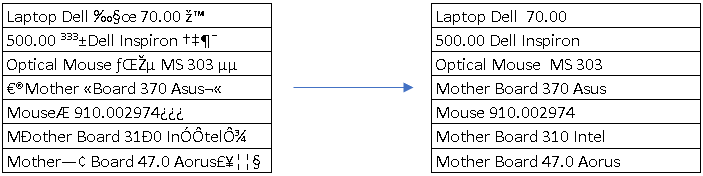
Remove only non alphanumeric
- Select range of cells, and check Non-alphanumeric option to remove everything and keep text and numbers from selected cells.
- Then click Remove. You will see the result as shown in the below screenshot.
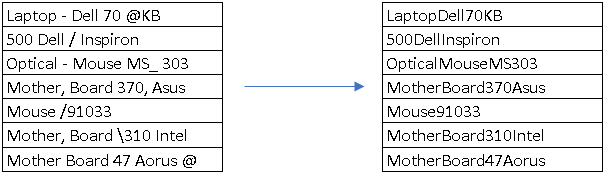
Remove only custom chars
- Select range of cells, and check Custom option to remove certain chars you specify from selected cells.
- We will remove for example the chars @_
- Then click Remove. You will see the result as shown in the below screenshot.
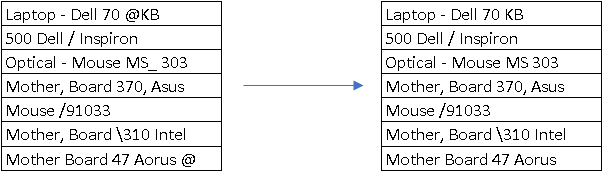
Demo
More Features:
Dose for Excel Languages
Dose for Excel Multi-Language Dose for Excel Add-In supports many languages, you can change the…
Excel Reading Layout View
Excel Reading Layout If you have a lot of data at your Excel sheet, then…
How To Insert Checkbox In Excel
Batch Insert Check Boxes In Excel Insert a batch of checkboxes into selected cells without…
Excel Remove All Macros
Remove All Macros From Excel Workbooks Delete Macros, User Forms, VBA modules, etc. from Excel…
Excel Insert Empty
Insert Empty Rows Or Columns At Certain Interval In Excel If you ever want to…
Excel Insert Title Rows
Insert Title Rows In Your Excel Range Sometime you may need to add a title…
