In Excel, split the first and last word, or divide them by a delimiter or by the amount of characters
Split first and last names, or values separated by a delimiter you provide, such as (- or, or /, etc.,,), or even split by character count. On large worksheets, Dose for Excel‘s Split function may simply split cell values with one click.
- Click DOSE » Text » Split



- Split first and last words
- Check the “First and last words” option when splitting a range of cells.
- Then select “Split” from the drop-down menu. The result will be as seen in the screenshot below.


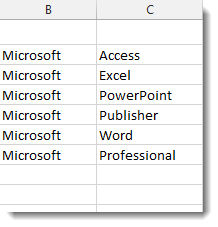
- Split column by delimiter
- Check the “Split column by delimiter” option after selecting a range of cells to split.
- Choose a delimiter from the drop-down menu (comma, colon, semicolon, etc.) or choose “Custom” and type in the delimiter in the text box, for example (- or, or /, etc.)
- Choose where you want to split (“Left-most-delimiter”, “Right-most-delimiter”, “Each occurrence of the delimiter”)
- Then select “Split” from the drop-down menu. The result will be as seen in the screenshot below.
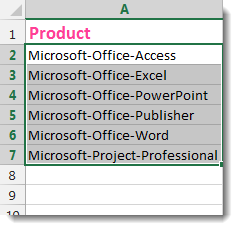

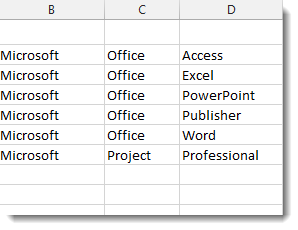
- Split column by number of characters
- Check the “Split column by number of characters” option after selecting the range of cells to split.
- Set the number of characters you’d want to separate.
- Choose where you want to split (“Once, As far left as possible or Once”, “As far right as possible or Repeatedly”).
- We choose “Once, as far left as feasible” and “9” letters in the sample below.
- Then select “Split” from the drop-down menu. The result will be as seen in the screenshot below.



- Demo
More Features:
Excel Filter By Selected Value
Excel Fast Filter To not wasting time by navigating to Data tab and click on…
Excel Select Used Range
Select Used Range With One Click Most annoying thing is when you want to select…
Excel Delete Blank Sheets
Delete All Empty Worksheets Excel Delete all blank or empty sheets in Excel one time…
Excel Remove All Macros
Remove All Macros From Excel Workbooks Delete Macros, User Forms, VBA modules, etc. from Excel…
Excel Row To Column View
Excel Row To Column Excel row to column utility will help you view a large…
Excel Batch Delete Check Boxes
Excel Batch Delete Check Boxes In Excel Batch deleting check boxes in selected cells without…
